Best Android App for Backing Up Text Messages
Contacts, app data, call logs, and more can be backed up from Android phone to the cloud with the built-in feature while text messages can not be. So some people want to know how to backup text messages on Android. Here, we will talk about 4 different methods of backing up text messages on Android.
- Method 1. Backup Text Messages from Android to PC Effectively (The Simplest Way)
- Method 2. Backup Text Messages from Android to PC Selectively
- Method 3. How to Save Text Messages on Android with SMS Backup+ App
- Method 4. Backup SMS on Android with SMS Backup & Restore App
Method 1. How to Backup Text Messages from Android to PC Effectively
Some of Android users want to backup thousands of text messages and other files in batches, and don't hope these backed up files take up the limited space of cloud space. Mobikin Backup Manager for Android is the right-hand Android backup and restore tool that you need to back up text messages from Android to computer in a fast and convenient way.
Why people choose MobiKin Android Backup and Restore?
- Back up text messages from Android to computer without any data loss.
- It is able to take a full backup of all the data on your Android device with one click.
- Restore data from backup to Android device as easy as pie.
- Support overall file types, including contacts, messages, photos, videos, music, call logs, apps, etc.
- It supports two modes of connection: Wi-Fi connection and USB connection.
- 100% read-only, safe and easy to use.


How to Use Android Data Backup & Restore to back up Android text messages?
Step 1: Download and install the Android Backup and Restore software on your computer. Run it and connect your Android phone to the same computer using USB cable. After that, you can see the primary interface like the below picture.

Step 2: Click on the "Backup" option from the primary interface and you will get the window of data type selection. Check the option of "Messages" to go on. If you don't like the default storage location, you can click "Browser" to choose the location you want.

Step 3: Finally, you can give a click on the "Back Up" button to backup text messages from Android to PC.

Method 2. How to Backup Text Messages from Android to Computer Selectively
Many users do not need to back up all text messages, but only a part of the text messages that they think are important and cannot be lost. Then you need one software that allows you to preview all the text messages to choose the ones you really need to back up. Fortunately, MobiKin Assistant for Android is the best software for your effective file management. You can transfer text messages from Android to PC selectively with this way.
With it, you can:
1) Preview and backup text messages, contacts, call logs, media files, apps, and documents from Android to the computer without limitation.
2) Read and reply a text message on the computer directly.
3) Delete files in batches after data preview.
4) Restore and backup all the files of your Android phone with 1 click.
The software is 100% clean and safe, so you don't need to worry about the data security. What's more, it supports more than 3000 Android phones on the market, including Samsung, LG, HTC, Sony, Huawei, Xiaomi, Google, Motorola, and more.


Here are the steps to backup text messages from Android to PC:
Step 1. Download the Windows Version of MobiKin Assistant for Android to your PC.
Step 2. Launch the program and connect your Android device to the PC via a UBS cable. You need to enable USB debugging if it prompts.
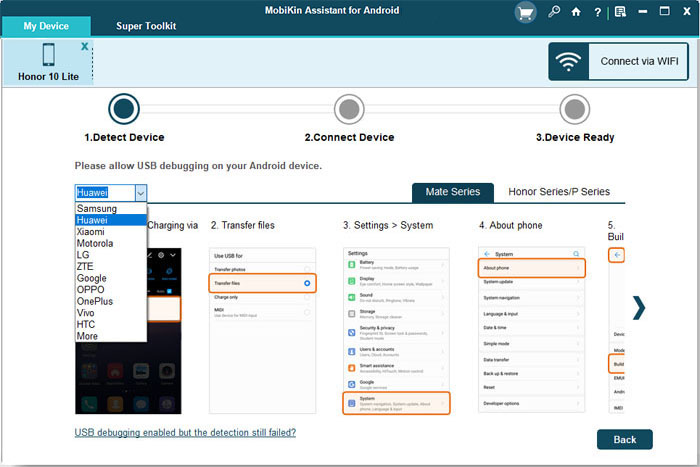
Step 3. Follow the on-screen prompts to make the program detect your Android device. This is the main interface you may see when the software recognizes the Android device.

Step 4. Please go to the SMS folder on the left panel. Preview the conversations on the right panel and tick on the text messages that you want to backup. After the selection, you can tap on Export to backup them to the PC as CSV, HTML, TEXT or XML files as you like.

Or if you need to backup text messages and other Android files with 1 click, on the main interface, you can tap on Super Toolkit > Backup, and you can get a list files of your Android phone. Tick them on, choose a location and simply click Back Up to save files to your PC.

Method 3. How to Save Text Messages from Android to Your Gmail Account with SMS Backup+ App
Free with in-app purchases, SMS Backup+ allows you to save text messages/MMS/call logs from Android to a Gmail or any other mail account. To sync your device with your favored mail account, you have to change some features from your mail's setting. Since Gmail is the standard, let us start at that.
Step 1. To initiate the backup process, go to your Gmail, click on the gear icon near the upper-right corner and select Settings.
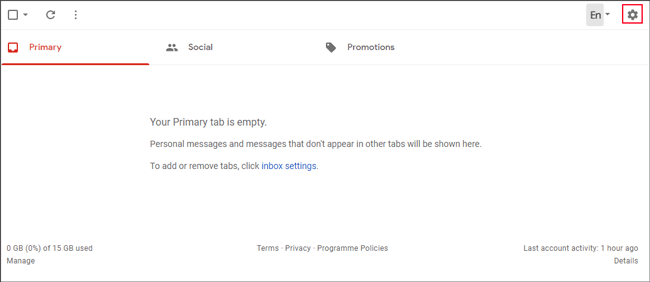
Step 2. Click on the Forwarding and POP/IMAP tab. IMAP is basically a feature that allows external devices, programs and apps to make changes and receive similar changes from your mail account.
Step 3. Select Enable IMAP and click the Save Changes button option near the bottom.
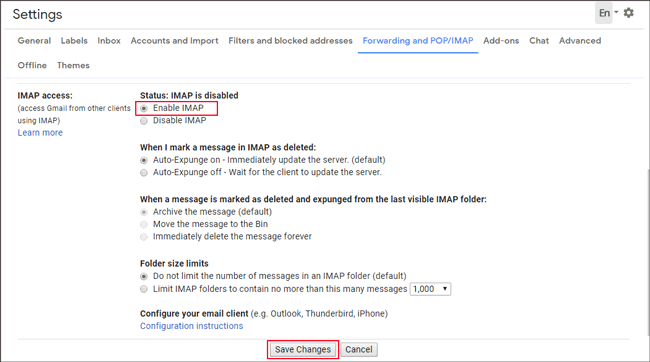
Step 4. Install SMS Backup+ to your Android phone and run it.
Step 5. Switch the Connect option to connect to your Gmail account. You need to select a Gmail account (enabled with IMAP) for SMS backup if it prompts.
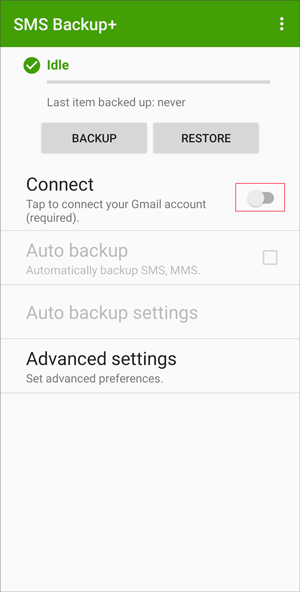
Step 6. After confirming your Gmail account, you will be asked to backup your SMS or skip it. Please tap on Backup (otherwise, all the SMS on your Android phone will be marked as backed up and be ignored).
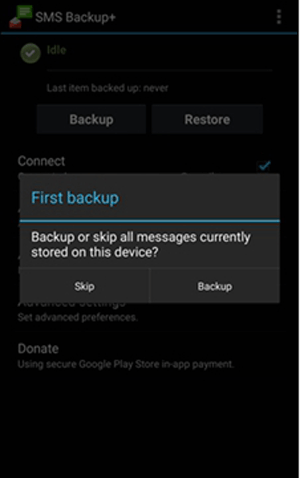
Step 7. The backup process starts and the duration is up to the number of the messages.
Step 8. Check your backed up messages on Gmail. Log in your Gmail account from the browser, and you can find the folders marked with SMS, please open the folders to check the backed up SMS and MMS.
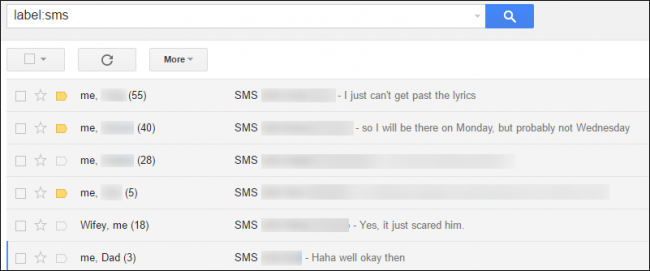
You can choose which messages to backup with this app. Please open the SMS Backup+ > Advanced settings > Backup settings > select the file types for backup from SMS/MMS/call logs. You can also go to Auto Backup settings to set an upload frequency and backup SMS automatically.
Method 4. How to Backup SMS on Android with SMS Backup & Restore App
Owned by SyncTech and bought from Carbonite, SMS Backup & Restore is totally free and readily available in Google Play. With it, you can backup your text messages to your Android phone locally, and transfer these backed up SMS to the computer or Google Drive.
Here's how:
Step 1. Download SMS Backup & Restore to your Android phone and launch it.
Step 2. On the main interface, tap on Backup.
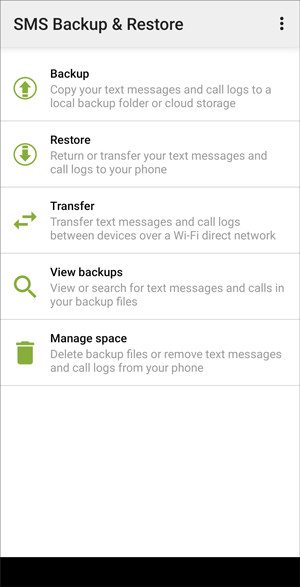
Step 3. Tick on Text Messages/Call Logs for backup. You can edit the name of the backed up files. The MMS and Emojis/Special characters can be included as well if needed.
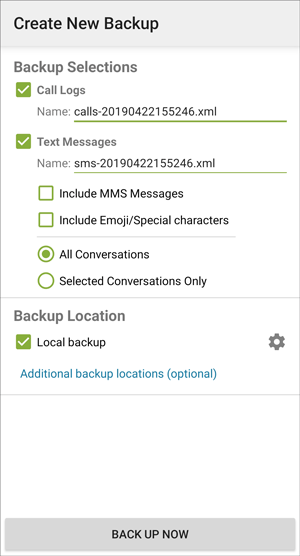
Step 4. Select Local backup or backup to cloud storage. Then confirm your selection by tapping on OK. Click BACK UP NOW to start the process. Please don't forget to check Over Wi-Fi if you want to upload files.
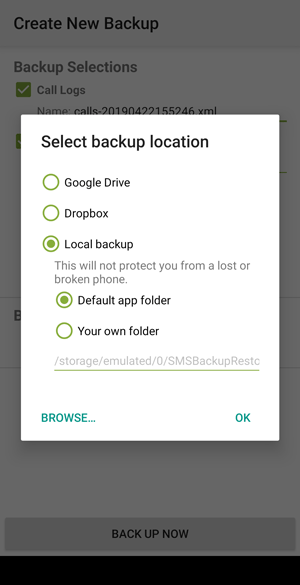
- If you want to upload the backed up files to Google Drive/Dropbox, you need to download another Add-On-SMS Backup & Restore app on your Android device.
- You can also setup a schedule from the Schedule recurring backups choices. The new backed up files will cover the old ones. However, if you have many MMS and SMS, these files can occupy a large space of a limited storage. So it is a good idea to save text messages from Android to your computer.(Mentioned in Method 1.)
Write in The End:
Two apps for text messages mentioned above can be used to save text messages from Android to cloud account, compared with SMS Backup & Restore, SMS Backup+ involves more steps for IMAP settings.
MobiKin Assistant for Android supports not only text messages, which is a more comprehensive program to manage your Android files. Unlike these two apps, it has no limit on the size of the backups, which makes it a perfect choice for you.


Related Articles:
Android Message Recovery - How to Retrieve Deleted Text Messages on Android
How to Import CSV Contacts to Android Devices with Clicks?
3 Ways to Recover Deleted Contacts from Android (#1 is Awesome)
Ways to Backup and Restore Android Text Messages
How to Backup Text Messages on iPhone Effectively?
Best Android App for Backing Up Text Messages
Source: https://www.mobikin.com/android-backup/backup-text-messages-android.html
0 Response to "Best Android App for Backing Up Text Messages"
Postar um comentário